Los Textos
Los textos son algo básico en el tratamiento de imágenes digitales y GIMP proporciona herramientas útiles para su uso.
Los textos pueden ser generados con:
- La herramienta texto de la caja de herramientas.
- Con el filtro de texto FreeType
La herramienta texto
Al seleccionar la herramienta texto aparecen, como con las demás, sus opciones de herramienta. Se puede seleccionar:
- Pulsando la tecla t del teclado sobre la imagen
- Abriendo en la ventana imagen el menú Herramientas y elegir Texto.
- Pulsando sobre el icono
 correspondiente en la Caja de Herramientas.
correspondiente en la Caja de Herramientas. - Pulsando el botón derecho del mouse sobre la imagen, con lo que se despliega un menú contextual en el que podemos encontrar Herramientas >> Texto.

Figura 1. Editor de textos
Tiene en la parte superior varios botones (de izquierda a derecha) que sirven para:
- Abrir un archivo de texto (en formato txt).
- Borrar el texto que haya en el editor.
- Especificar dirección de escritura de izquierda a derecha.
- Especificar dirección de escritura de derecha a izquierda (este último efecto se aprecia cuando se escribe la segunda línea dentro del Editor de textos, pues la primera línea la escribe de izquierda a derecha).
Cuando se termina de escribir, debe darse clic en el botón Cerrar.
Posteriormente (o con anterioridad a comenzar a escribir) se pueden escoger las opciones del texto

Figura 2. Opciones de texto
Estas son la opciones:
- Tipografía. Dando clic sobre el botón que hay a la derecha de Tipografía se puede cambiar el tipo de letra de las que están instaladas en el equipo que estamos usando.
- Tamaño. Aquí se especifica el tamaño para el tipo de letra elegida.
- Hinting. Esta casilla está seleccionada por defecto y sirve para ver los textos de forma precisa, sobre todo con tamaños de fuente pequeños.
- Forzar el auto-hinter. Sirve para establecer de forma automática la distancia de las letras.
- Alisado. Sirve para evitar exceso de enfoque (bordes duros) en las letras.
- Color. Sirve para elegir color para el texto.
- Justificar. Para justificar el texto a izquierda, derecha, centrado o justificad a ambos márgenes.
- Sangrar. Separa el borde izquierdo del texto con la caja que lo enmarca.
- Espaciado de línea. Separa las líneas que hay en el Editor de textos.3
Filtro texto FreeType
La primera vez que se abre este filtro desplegando el menú Filtro >> Text >> FreeType... se hace la pregunta acerca de la carpeta donde están instaladas las fuentes. Se debe ir a C:/Windows/fonts (aunque se puede especificar otra que se desee donde se tengan tipos de fuentes que interesen). Se abre un cuadro de diálogo en el que se puede elegir:
- El tipo de letra en Font Family.
- El estilo de fuente (negrita, cursiva, negrita cursiva...) en Font Style.
- En la caja de texto Preview se pueden previsualizar los cambios que se van haciendo.
- La casilla de verificación Dot for Dot permite ver el texto a tamaño real. Si se desactiva se puede aumentar el tamaño de visualización o reducirlo (aunque esto no afecta al tamaño real del texto en la imagen).
- La casilla Auto, cuando está activada, permite ver en la zona de previsualización los cambios que se van introduciendo.
- Luego se ve la caja de texto en la que introducir la línea de texto (este filtro tiene la limitación de poder introducir únicamente una línea).
- Inmediatamente después vemos dos pestañas: General y Transformation.
- La pestaña General permite modificar el tamaño de la fuente (Font Size) y el espaciado de las letras (Spacing).
- La pestaña Transformation permite cambiar la altura del texto, la anchura de las
letras, la inclinación y la rotación del texto.
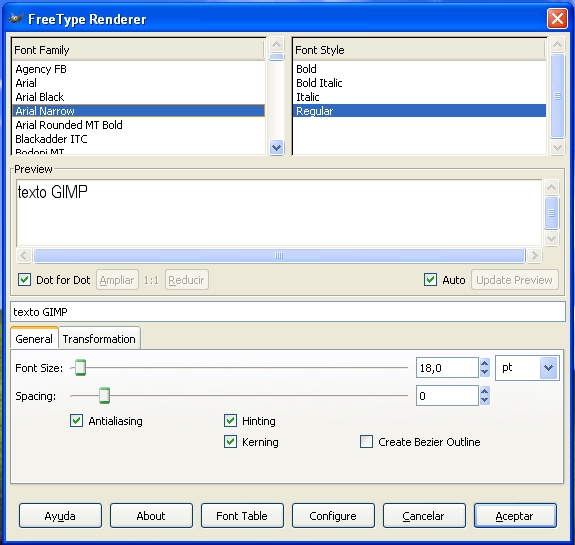
Figura 3. Filtro de texto FreeType
Última modificación: martes, 18 de febrero de 2014, 23:36