Instalación y arranque de GIMP
Completion requirements
Instalación y arranque de GIMP
Programa Integración de Tecnologías a la Docencia
Universidad de Antioquia
1. Descarga
Inicialmente debemos ingresar a la página http://www.gimp.org, con el objeto de encontrar la última versión de GIMP.
En la parte derecha de esta ventana encontraremos enlaces para descargas. Supongamos que vamos a realizar la instalación en un equipo con Windows XP como sistema operativo. En la zona izquierda de la ventana encontramos el enlace "Downloads"; hacemos clic sobre él.
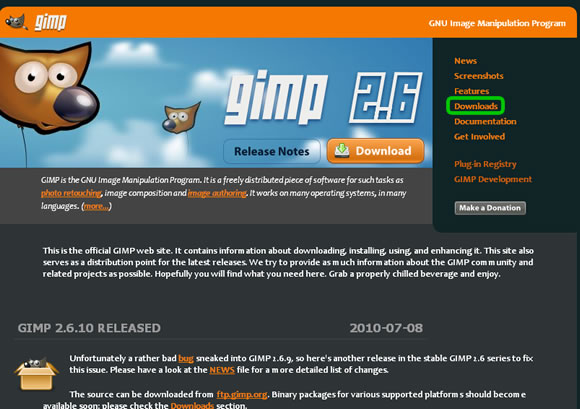
Figura 1. Sitio oficial
En el pantalla siguiente, encontramos diferentes versiones para distintos sistemas operativos, buscamos la parte llamada GIMP for Windows y damos clic sobre "Download GIMP 2.6.10".
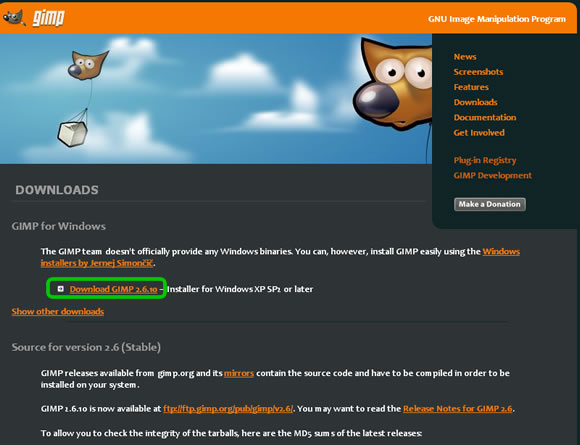
Figura 2. Descarga del sitio
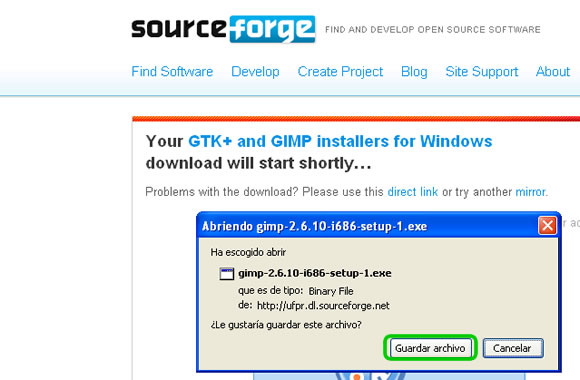
Figura 3. Descarga de fichero
Luego procedemos a instalar la herramienta con el ejecutable que guardamos en nuestro ordenador.
2. Instalación
Con el archivo de instalación almacenado en nuestro computador, procedemos a realizar la instalación. Damos doble clic en el archivo ejecutable, en la ubicación donde lo guardamos y seguimos los pasos de instalación como se muestran a continuación.
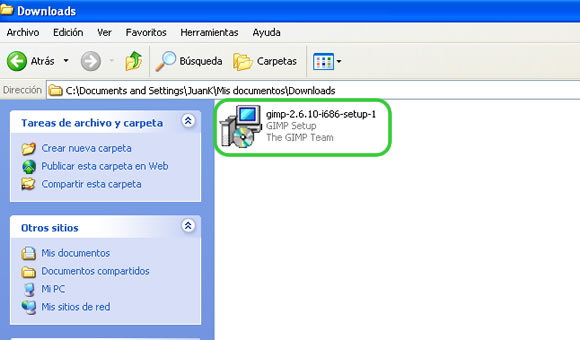
Figura 4. Archivos de instalación
De acuerdo al sistema operativo, nos aparecerá una advertencia de seguridad, en nuestro caso se utilizó Windows XP Service Pack 3. le damos ejecutar y procedemos con la instalación.
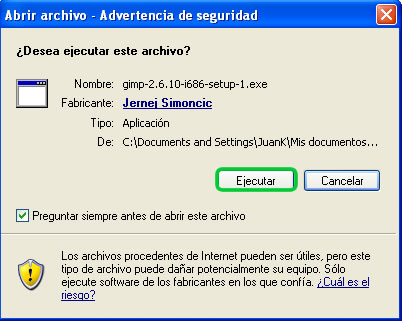
Figura 5. Alerta de seguridad
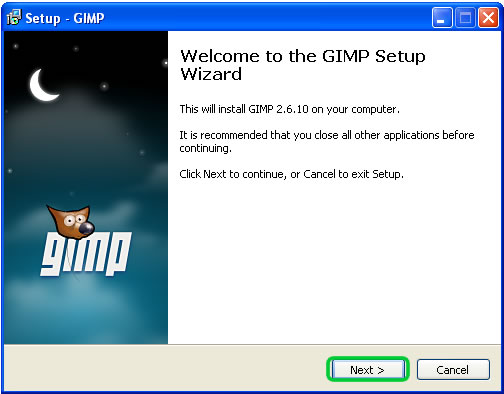
Figura 6. Asistente de instalación
Luego se enuncia la licencia con la que está distribuido el software, la cual es libre, damos clic en next para continuar.
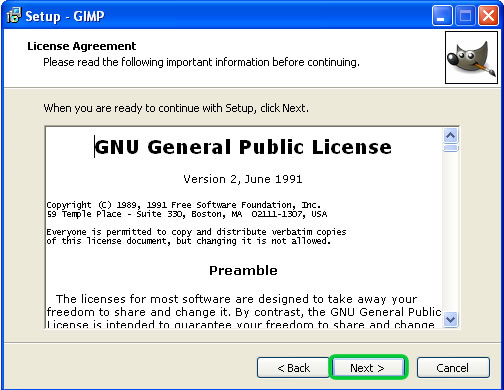
Figura 7. Licencia GNU
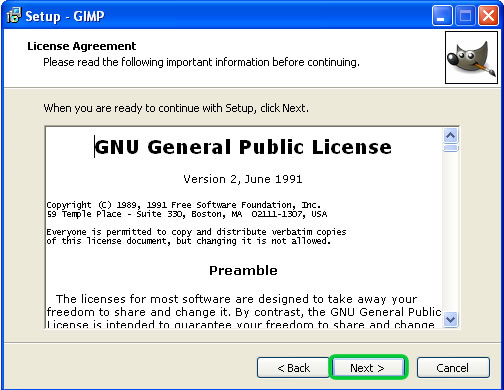
Figura 7. Licencia GNU
Finalmente, estamos preparados para instalar GIMP, damos clic en "install" y esperamos a que finalice la instalación.
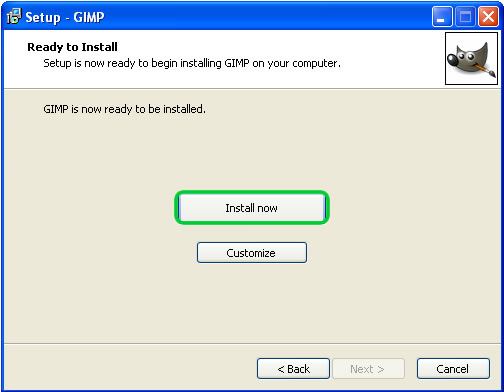
Figura 8. Instalar GIMP
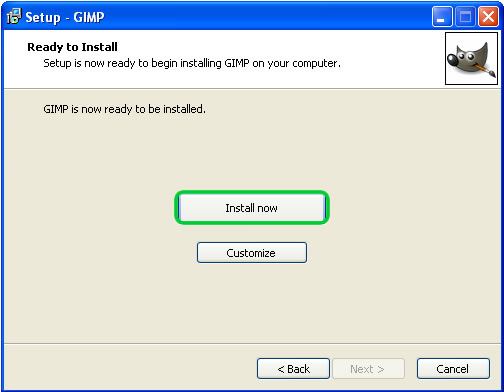
Figura 8. Instalar GIMP
3. Arranque
Para arrancar GIMP podemos hacer dos cosas:
-
Hacer doble clic sobre el icono de acceso directo que nos crea en el escritorio.

-
Dar clic en el menú Inicio >> Programas >> GIMP >> GIMP 2
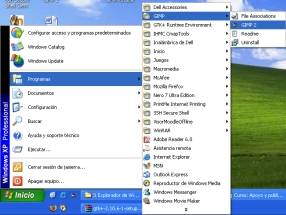
Figura 9. Acceso a GIMP
En la pantalla aparecen las siguientes ventanas:
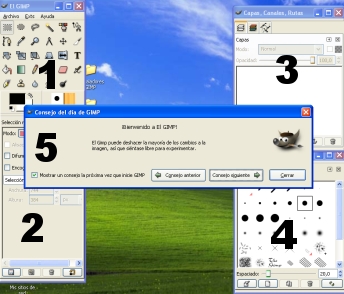
Ya podemos empezar a utilizar GIMP.1. Caja de herramientas.
2. Opciones de la herramienta seleccionada.
3. Acceso a Capas, Canales, Rutas y Deshacer.
4. Acceso a las paletas de Brocha, Patrones y Degradados.
5. Ventana Consejo del día. Para que no se muestre esta ventana la próxima vez que utilicemos GIMP, hay que desmarcar la casilla de verificación (el cuadrito) que aparece en la parte inferior izquierda de esta ventana. Luego damos clic en el botón cerrar.
2. Opciones de la herramienta seleccionada.
3. Acceso a Capas, Canales, Rutas y Deshacer.
4. Acceso a las paletas de Brocha, Patrones y Degradados.
5. Ventana Consejo del día. Para que no se muestre esta ventana la próxima vez que utilicemos GIMP, hay que desmarcar la casilla de verificación (el cuadrito) que aparece en la parte inferior izquierda de esta ventana. Luego damos clic en el botón cerrar.
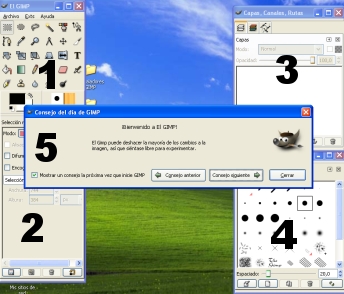
Figura 10. Entorno de GIMP
Last modified: Tuesday, 18 February 2014, 11:36 PM
