La caja de herramientas
Como se observó anteriormente, la caja de herramientas puede ser visualizada cada vez que se abre GIMP. A continuación serán ilustrados los elementos básicos de dibujo de esta.
El lápiz:Para utilizar este recurso se debe hacer clic sobre su símbolo
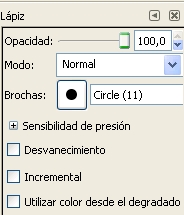
Figura 1. Opciones de lápiz
Para comenzar a pintar con el lápiz, se lleva el cursor hasta situarlo encima de la imagen. Se da clic con el botón izquierdo al mouse y se arrastra. Para dejar de pintar se suelta el botón izquierdo del mouse.
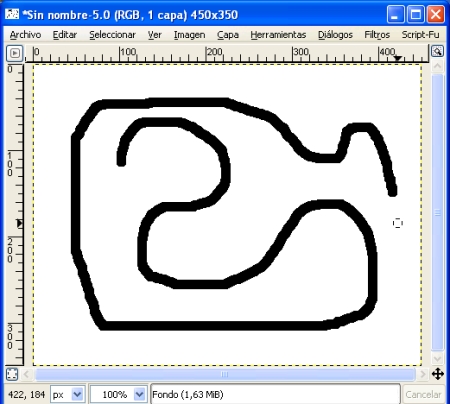
Figura 2. Trazos de lápiz
Si se desea seguir pintando, pero con un color diferente solo se debe hacer doble clic sobre el color de primer plano en la caja de herramientas.
Al hacerlo, se abre un cuadro de diálogo para escoger color:
- Dando las proporciones de rojo, verde y azul (RGB) de un color.
- Los valores de saturación, intensidad y valor (HSV).
- Escogiéndolo de una barra vertical y después el tono en una caja de colores.
El puntero del mouse cambia en la ventana de la imagen en función de la herramienta elegida. En las siguientes tablas, se muestra una descripción concisa de cada icono, cursor y función de cada herramienta.
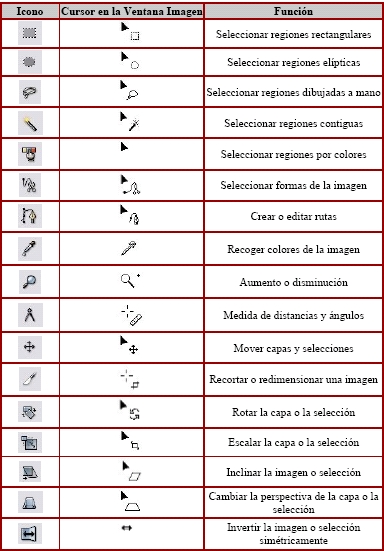
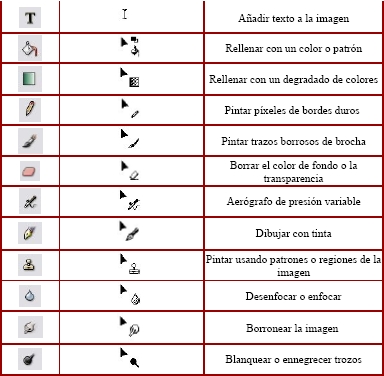
1. La ventana imagen
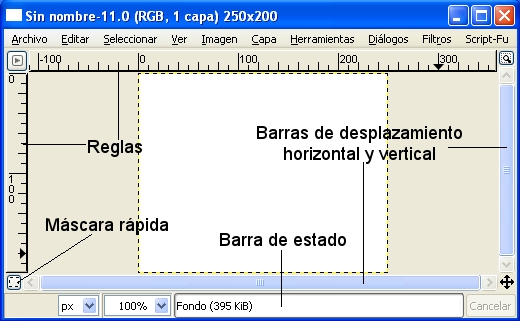
La ventana imagen tiene, de arriba a abajo, los siguientes elementos:
- La barra de titulo, en la que se informa del nombre del archivo, el modo de color y su tamaño.
- La barra de menú.
- Un icono que sirve para acceder a todos los menús en el caso que no sean accesibles directamente por el pequeño tamaño de la ventana.
![]()
Figura 4. Entorno de trabajo
- Las reglas, cuya medida por defecto es en píxeles.
- Un icono
 que sirve para ampliar la imagen cuando cambia el tamaño de la ventana.
que sirve para ampliar la imagen cuando cambia el tamaño de la ventana. - Las barras de desplazamiento vertical y horizontal que permite moverse a otra parte de la imagen.
- Un icono para activar la máscara rápida.
- La barra de estado, que da información sobre lo que se esta haciendo.
- El icono de Vista preliminar
 . Si se hace clic sobre este aparece una vista en miniatura de la imagen mientras se tiene presionado el botón izquierdo del mouse. Se puede mover el mouse por la ventana de vista preliminar y cuando se ubique en el lugar deseado, soltar el mouse.
. Si se hace clic sobre este aparece una vista en miniatura de la imagen mientras se tiene presionado el botón izquierdo del mouse. Se puede mover el mouse por la ventana de vista preliminar y cuando se ubique en el lugar deseado, soltar el mouse.
Pincel: El funcionamiento del pincel
La diferencia con el lápiz es que los bordes del lápiz son muy definidos y los del pincel suavizados. A simple vista casi no se aprecia.
Lupa: Permite aumentar el zoom a la imagen. El máximo aumento es de 1600%
Borrador: ![]() Se utiliza si se desea borrar algo de la imagen. Se pueden usar diferentes pinceles para borrar zonas más grandes o pequeñas; también el zoom cuando es necesario borrar zonas con precisión. Como color de borrado utiliza el color de fondo actual; por lo tanto, si la imagen tiene por ejemplo un fondo de color azul, se debe utilizar ese mismo color como fondo antes de iniciar el borrado.
Se utiliza si se desea borrar algo de la imagen. Se pueden usar diferentes pinceles para borrar zonas más grandes o pequeñas; también el zoom cuando es necesario borrar zonas con precisión. Como color de borrado utiliza el color de fondo actual; por lo tanto, si la imagen tiene por ejemplo un fondo de color azul, se debe utilizar ese mismo color como fondo antes de iniciar el borrado.
Si se necesita limpiar la ventana (borrar todo) se puede desplegar el menú Editar y escoger Limpiar (o con la combinación de teclas Ctrl+K).
Aerógrafo: Se utiliza el aerógrafo ![]() de forma similar al lápiz o al pincel. Se puede escoger color, pluma y pintar con esta herramienta.
de forma similar al lápiz o al pincel. Se puede escoger color, pluma y pintar con esta herramienta.
Cada herramienta tiene sus opciones cuando se selecciona. Algunas son comunes a más de una herramienta, otras son específicas.
La opción Opacidad controla la transparencia de los trazos. A un valor menor, el color de los trazos
se vuelve más transparente; con un valor de 100 la transparencia desaparece.
Pruebe a marcar la casilla Desvanecimiento y comprobará que es como si el aerógrafo se quedase
sin pintura sobre la imagen. Aumente el número de píxeles en Largo para que el trazo sea mayor.
La barra de desplazamiento que hay en Tasa ajusta la velocidad de aplicación de color con que el
aerógrafo pinta. Un valor alto produce trazos oscuros en un período de tiempo corto. La barra de desplazamiento en Presión controla la cantidad de color que aplica el aerógrafo. Un valor alto da como resultado pinceladas oscuras. Al contrario, un color bajo provoca que casi no pinte.
Pluma: Se usa esta herramienta ![]() para trazar líneas similares a las de una pluma; el ancho de la línea depende de la velocidad que se imprima al mouse dibujando.
para trazar líneas similares a las de una pluma; el ancho de la línea depende de la velocidad que se imprima al mouse dibujando.
Cubo de pintura: Se utiliza esta herramienta ![]() para rellenar con un color o patrón “zonas cerradas”. Se escoge un color y se hace clic en una zona de la imagen. Esa zona se rellenará con el color elegido hasta que encuentre otro color diferente.
para rellenar con un color o patrón “zonas cerradas”. Se escoge un color y se hace clic en una zona de la imagen. Esa zona se rellenará con el color elegido hasta que encuentre otro color diferente.
En las Opciones de la herramienta se pueden elegir varios tipos de relleno.
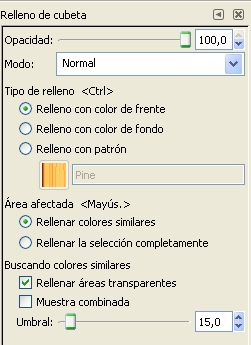
Figura 5. Opciones de cubo de pintura
Si se marca Relleno con patrón las zonas se rellenan con un patrón en lugar de con un color sólido. Si se marca esta opción se activa la casilla de los degradados para poder elegir otro.
Borronear: Esta herramienta ![]() es usada para tiznar los colores. Su equivalente en una mesa de dibujo real sería usar un difumino sobre lápices de colores.
es usada para tiznar los colores. Su equivalente en una mesa de dibujo real sería usar un difumino sobre lápices de colores.
Para ajustar la fuerza del efecto del tiznado, en Opciones de herramienta, se especifica un valor alto en Tasa para lograr un tiznado más fuerte; un valor bajo equivale a un tiznado suave.
3. Herramientas: Desenfocar o enfocar, blanquear o ennegrecer, pintar usando patrones o regiones de la imagen
Desenfodar o enfocar: Se usa esta herramienta ![]() para disminuir o aumentar el enfoque de una imagen o parte de la misma.
para disminuir o aumentar el enfoque de una imagen o parte de la misma.
El modo Enfoque ocasiona que los píxeles adyacentes con color similar se agrupen. Si se usa de forma moderada puede enfocar un poco las áreas borrosas.
En realidad, el término enfocar no se puede aplicar “literalmente”, ya que esta opción lo que hace es "pixelar" las áreas en donde se aplica.
La barra de desplazamiento Tasa establece la fuerza del efecto de desenfoque. A un valor bajo, es necesario pasar la herramienta más veces sobre el área a desenfocar y viceversa.
Blanquear o engrandecer: Se usa esta herramienta
Pintar usando patrones o regiones de la imagen: Esta herramienta
La opción por defecto, es pintar usando regiones de la imagen y puede servir para corregir pequeños “inconvenientes” de una imagen.
Ejemplo
El alambre se interpone en la imagen.
El procedimiento para hacerlo es el siguiente:
- Presionando la tecla Ctrl y haciendo clic en la región de la imagen que desea usar para comenzar a pintar. Luego se desplaza el cursor a la zona que se quiere pintar.
Para pintar una selección o imagen usando cualquiera de los patrones con los que cuenta GIMP, hay que marcar en Opciones de herramienta el botón Patrón origen. Posteriormente se escoge un patrón dando doble clic en el cuadro del patrón activo.
4. Más herramientas: Recortar o redimensionar una imagen, rotar, escalar, inclinar, cambiar perspectiva
Recortar o redimensionar una imagen: Con esta herramienta
Para ello se hace clic en una esquina de la zona a recortar y, manteniendo pulsado el botón izquierdo del ratón, se arrastra en diagonal para formar un marco de selección.
Aparece el cuadro de diálogo Información de recorte y cambio de tamaño, mostrando la información sobre la esquina superior izquierda del marco (Origen X y Origen Y), las dimensiones del mismo (Anchura y Altura).
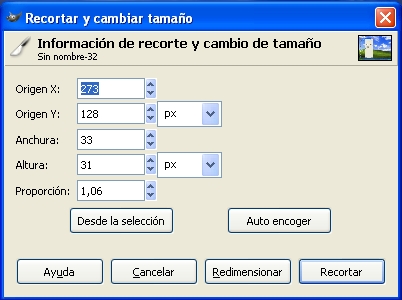
Figura 7. Recortar y cambiar tamaño
Para ajustar la selección puede:
- Modificar los valores del cuadro de diálogo introduciendo nuevos valores en las cajas de texto.
- Colocar el cursor en uno de los cuadraditos de las esquinas del marco de selección y arrastrarlos a otra nueva posición en la imagen cuando el cursor cambie a una doble flecha.
- Mover el marco, colocando el cursor en uno de los cuadraditos de las esquinas y cuando cambie de forma mostrando cuatro flechas, lo arrastramos hasta encuadrar la imagen.
Rotar: Con esta herramienta ![]() se puede rotar una imagen o selección sobre un eje. Aparece el cuadro de diálogo Información de Rotación, que especifica el ángulo de rotación (una cifra positiva indica un giro de la imagen en el sentido de las agujas del reloj; una cifra negativa un giro de la imagen en sentido antihorario de las agujas del reloj) y el punto sobre el que gira la imagen.
se puede rotar una imagen o selección sobre un eje. Aparece el cuadro de diálogo Información de Rotación, que especifica el ángulo de rotación (una cifra positiva indica un giro de la imagen en el sentido de las agujas del reloj; una cifra negativa un giro de la imagen en sentido antihorario de las agujas del reloj) y el punto sobre el que gira la imagen.
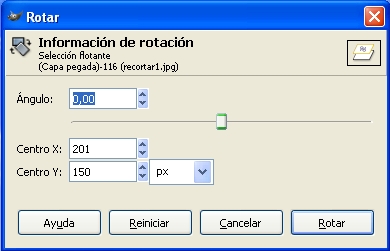
Figura 8. Rotar
Se puede modificar el centro de giro arrastrando el círculo relleno que aparece al centro de la imagen o por medio del cuadro de diálogo. También se puede ajustar la rotación modificando el ángulo en el cuadro de diálogo. Para que rote la figura se hace clic en el botón Rotar.
Escalar: Con esta herramienta ![]()
 se puede modificar el tamaño de la imagen. Para ello se hace clic sobre la imagen, con lo que aparece cuadro de diálogo Información de escalado mostrando las medidas de la imagen en píxeles.
se puede modificar el tamaño de la imagen. Para ello se hace clic sobre la imagen, con lo que aparece cuadro de diálogo Información de escalado mostrando las medidas de la imagen en píxeles.
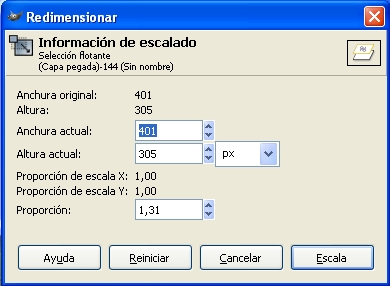
Figura 9. Redimensionar
- Para escalar la imagen solamente en el sentido horizontal se mantiene presionada la tecla Ctrl mientras se arrastra alguno de los cuadraditos que enmarcan la imagen en las esquinas de la misma.
- Para escalarla de forma vertical se mantiene pulsada la tecla Alt.
- Para escalar proporcionalmente la imagen se mantienen presionadas las teclas Ctrl y Alt.
Cuando se tiene la imagen como se desea, se da clic en el botón Escala. Una vez escalada la imagen, queda un espacio libre representado por cuadrados grises a modo de tablero de ajedrez. Estos indican transparencia en GIMP.
Otra forma de redimensionar una imagen consiste en desplegar el menú Imagen y elegir Escalar la imagen...
En el cuadro de diálogo Escalar la imagen, introduzca nuevas medidas. Comprobará que, cuando introduce una cifra para variar la medida de Anchura o Altura la otra cambia para mantener la proporcionalidad de la imagen.
Si se desea introducir medidas NO proporcionales debe hacer clic en el icono con forma de cadenas que se encuentra a la derecha de Anchura y Altura.
Aparecerán entonces los eslabones separados y podrá introducir las cifras de forma independiente.
Inclinar: Con esta herramienta ![]() se puede inclinar una imagen o una selección de la misma.
se puede inclinar una imagen o una selección de la misma.
Invertir: Con esta herramienta
5. Cuadro de dialogo opciones de herramienta
Recuperación
Es probable que sin querer haya cerrado el cuadro de diálogo Opciones de herramienta.
Para recuperarlo:
- Despliegue el menú Archivo, baje a Diálogos y elija Opciones de herramienta Mayús+Ctrl+T.
- Aparece como una ventana flotante. Para acoplarla debajo de la caja de herramientas se lleva el puntero debajo de la barra de título hasta que cambie el puntero. Se hace clic y se arrastra la ventana hasta llevarla debajo de la caja de herramientas. Cuando se coloree de azul la separación de la parte inferior se suelta el botón del mouse.
