Las capas
Completion requirements
Las capas
Las capas son como acetatos puestos unos encima de otros. La parte que no está rellena en una capa deja ver el contenido de la capa de debajo.
La ventaja que tiene trabajar con capas es que lo que se haga en una no influye al contenido de las otras. Una capa puede ser borrada, duplicada, combinada con otras capas. A una capa se le puede cambiar el tamaño de forma independiente, se pueden mover, se les puede cambiar el orden de apilación... También permiten distintos grados de transparencia.
1. Recuperar ventana Capas
Si se ha cerrado la ventana donde estaba el cuadro de diálogo de las capas, se puede recuperar desde:
- La caja de herramientas siguiendo esta secuencia: Archivo >> Diálogos >> Crear un empotrable nuevo >> Capas, canales y rutas.
- Desde la ventana de cualquier imagen desplegando el menú Diálogos >> Crear un empotrable nuevo >> Capas, canales y rutas.
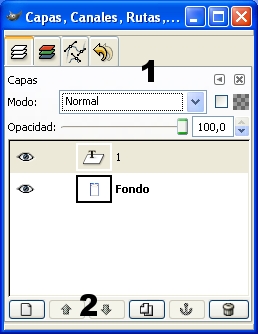
Figura 1. Capas, canales y rutas
1. Varias pestañas: capas, canales, rutas y deshacer. Se muestra por defecto seleccionada la pestaña capas.
2. Botones específicos de cada una de las pestañas.
2. Solapas Canales, Rutas y Deshacer
Canales
Los canales permiten en las imágenes en modo RGB (por ejemplo) ver la cantidad de rojo, verde y azul que contiene una imagen (aparte de su transparencia).
Rutas
2. Botones específicos de cada una de las pestañas.
2. Solapas Canales, Rutas y Deshacer
Canales
Los canales permiten en las imágenes en modo RGB (por ejemplo) ver la cantidad de rojo, verde y azul que contiene una imagen (aparte de su transparencia).
Rutas
Las rutas permiten hacer selecciones que se pueden ajustar a una determinada forma, zona... de la imagen. Posteriormente se puede editar y volver a modificarla siempre que se quiera.
Deshacer
Cuando se cometan errores con el programa, se pueden deshacer acudiendo a este histórico de acciones. El número de acciones a deshacer depende de la memoria asignada al historial para cada imagen.
Botones de la ventana capa
Deshacer
Cuando se cometan errores con el programa, se pueden deshacer acudiendo a este histórico de acciones. El número de acciones a deshacer depende de la memoria asignada al historial para cada imagen.
Botones de la ventana capa
Los botones sirven, de izquierda a derecha, para lo siguiente:
- Crear una capa nueva.
- Subir la capa seleccionada.
- Bajar la capa seleccionada.
- Duplicar la capa activa.
- Anclar la capa (este botón se activa en algunas operaciones, como por ejemplo cuando se pega una capa y está esperando la selección a “ser fijada”).
- Borrar la capa activa. También se puede borrar una capa arrastrándola a la papelera.
3. Descripción de la ventana capas
Dentro de la ventana Capas encontramos los siguientes elementos:
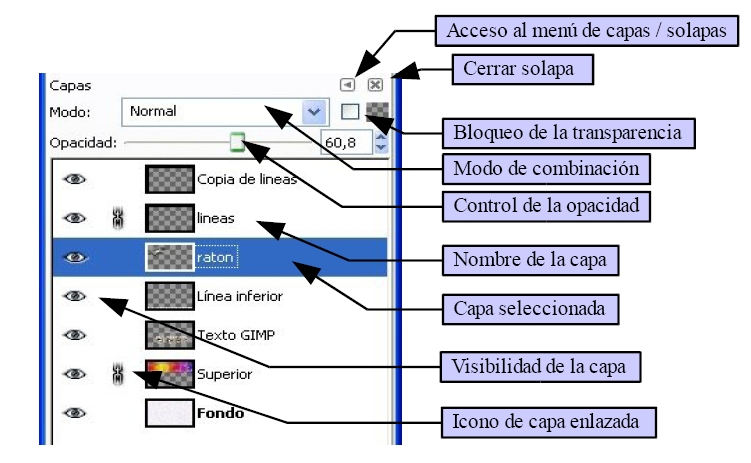
Figura 2. Descripción de la ventana
- Acceso al menú de capas/solapas. Este botón permite acceder al menú de capas (aparte de poder gestionar las solapas (añadir, cerrar, desprender...)).
- Cerrar solapa. Permite cerrar la solapa activa.
- Bloqueo de transparencia. Sirve para poder rellenar una capa (con un color sólido o un patrón) o una parte de ella sin que afecte a las zonas transparentes de la misma.
- Modo de combinación. La forma de combinación de la capa en la imagen se elige aquí.
- Control de la opacidad. Se puede establecer la transparencia de la capa desplazando el botón deslizante o introduciendo directamente el porcentaje de opacidad deseado en el cuadro de texto.
- Nombre de la capa. Sirve para identificar la capa (es útil cuando una imagen está compuesta por muchas capas). Puede modificarse haciendo doble clic sobre el nombre de cada capa.
- Capa seleccionada. Se coloreada e indica que lo que se hace en la ventana imagen surtirá efecto en dicha capa.
- Visibilidad de la capa. Si el ojo está visible se ve la capa en la ventana imagen. Si se hace clic sobre el ojo, éste desaparece y la capa deja de estar visible en la ventana imagen.
- Capa enlazada. Este icono (que se activa y desactiva haciendo clic sobre él) permite la transformación agrupada de todas las capas que están enlazadas.
4. Crear una nueva capa
Cuando se crea una capa nueva hay que elegir:
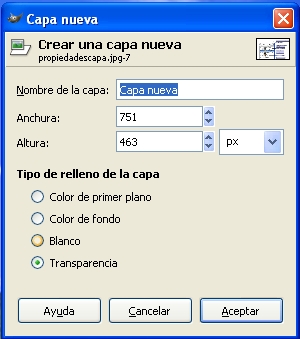
- El nombre que se le va a dar a la capa. Es conveniente poner un nombre acorde con el contenido de la capa para luego localizarla con más facilidad en la lista de capas.
- La anchura y la altura. Propone siempre el programa por defecto el tamaño de la imagen como tamaño de la capa, pero esta cifra puede ser cambiada.
- El relleno de la capa: color de primer plano, de fondo, blanco o transparencia.
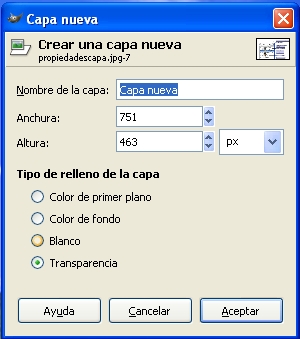
Figura 3. Capa Nueva
5. Arrastre de capas entre archivos
Si se supone que se tienen dos ventanas de imágenes distintas y se desea copiar una capa de una ventana a otra, un procedimiento cómodo es arrastrar la capa que se quiere copiar de una ventana a otra. Otro procedimiento (normal en todas las aplicaciones) consiste en, una vez seleccionada la capa que se se quiere copiar en el archivo de origen, desplegar el menú Editar y elegir la opción Copiar (o la combinación de teclas Ctrl+C). Posteriormente se selecciona la imagen destino (sobre la que se quiere copiar la capa) y se elige Editar >> Pegar (Ctrl+V).
Si se utiliza este procedimiento se verá en la ventana de capas una capa que se llama “Selección flotante (Capa pegada)”. Para fijar (anclar) la capa, se tiene que pulsar el icono ancla que hay en la parte inferior de la ventana.
Last modified: Tuesday, 18 February 2014, 11:36 PM
