Máscaras y selecciones
Completion requirements
Máscaras y selecciones
Programa Integración de Tecnologías a la Docencia
Universidad de Antioquia
Una selección es un contorno cerrado con el que se pueden realizar operaciones (moverla, copiarla...). Se puede seleccionar una capa entera o parte de ella con diversas formas (rectangulares, ovaladas, libres...).
Cuando se selecciona algo aparece la selección “enmarcada” con una línea que se mueve. A este efecto se le conoce como “hormigas en marcha”.
Las herramientas de selección se tienen en la caja de herramientas y sirven para:
Cuando se selecciona algo aparece la selección “enmarcada” con una línea que se mueve. A este efecto se le conoce como “hormigas en marcha”.
Las herramientas de selección se tienen en la caja de herramientas y sirven para:
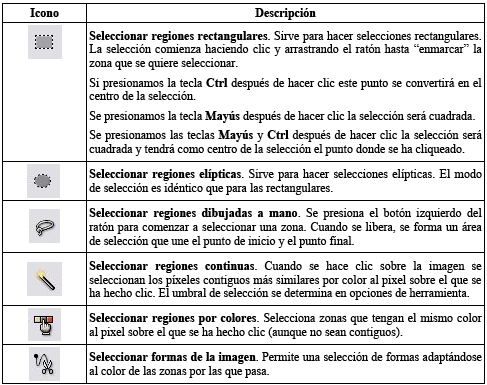
Tabla 1. Algunos iconos de la cada de herramientas
Estas herramientas también son accesibles desplegando el menú Herramientas en la ventana imagen y eligiendo Herramientas de selección.
1. Seleccionar regiones rectangulares
Esta herramienta permite seleccionar regiones rectangulares de la imagen para poder realizar operaciones sobre ellas, como moverlas, escalarlas, o incluso rellenarlas de un determinado color. Para seleccionar una región rectangular, se presiona con el botón izquierdo del mouse sobre la zona de dibujo y, mientras se mantiene el botón pulsado, se debe mover el mouse. Al hacerlo se dibujará un rectángulo de puntos, cuyo tamaño variará según la distancia entre la posición actual del mouse y aquella en la que se pulsa por primera vez. Al soltar el botón del mouse, la sección rectangular quedará fija: esa será la zona que se ha seleccionado.
permite seleccionar regiones rectangulares de la imagen para poder realizar operaciones sobre ellas, como moverlas, escalarlas, o incluso rellenarlas de un determinado color. Para seleccionar una región rectangular, se presiona con el botón izquierdo del mouse sobre la zona de dibujo y, mientras se mantiene el botón pulsado, se debe mover el mouse. Al hacerlo se dibujará un rectángulo de puntos, cuyo tamaño variará según la distancia entre la posición actual del mouse y aquella en la que se pulsa por primera vez. Al soltar el botón del mouse, la sección rectangular quedará fija: esa será la zona que se ha seleccionado.
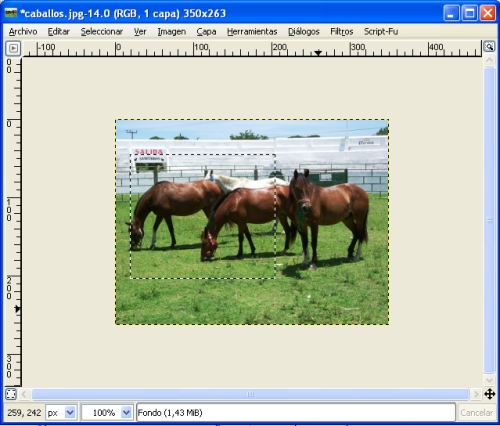
Figura 1.Selección
El primer botón aplica la selección por defecto, en la que solo se puede seleccionar una sola región rectangular. El segundo botón permite selección múltiple. Todas las regiones rectangulares que sean seleccionadas se añadirán a las que ya lo estaban, permitiendo realizar una misma operación sobre zonas distintas del dibujo. Estas regiones seleccionadas pueden estar separadas entre sí o se pueden solapar. Las regiones solapadas se unirán en una sola.
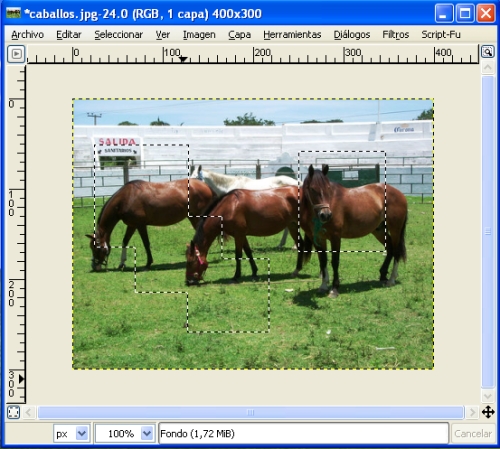
Figura 2. Solapamiento
El tercer modo de selección nos permite eliminar trozos de la región seleccionada. Al hacer una selección que quede por encima de una región ya seleccionada, se eliminará de la segunda el trozo de la primera que quede por encima. Con esto se puede conseguir seleccionar zonas de la imagen con una forma muy diversa.
El cuarto modo, correspondiente al último botón, es el de intersección. Si se tiene una región seleccionada, y se selecciona otra región tras haber pulsado sobre el botón de modo intersección, la región seleccionada resultante será aquella que fuera común a la región previamente seleccionada y a la nueva selección.
Si se está utilizando el modo de selección normal (correspondiente al primer botón, y el que se utiliza por defecto), se podrá añadir una nueva selección a lo ya seleccionado (segundo botón) si se mantiene la tecla de Mayúsculas pulsada mientras se realiza una nueva selección, y se puede eliminar una región de la zona ya seleccionada (tercer botón) si se mantiene pulsada la tecla Ctrl mientras se selecciona una nueva región.
2.Copiar y pegar la región seleccionada en otro documento
Cuando se libera el mouse aparecen las “hormigas en marcha” enmarcando la zona seleccionada. Ahora esta zona se puede copiar y pegar en otra capa (o en otra imagen). Para ello se puede copiar a través de varios procedimientos (menú Editar >> Copiar, Ctrl+C, botón derecho sobre la selección y en el menú emergente Editar >> Copiar) y pegarla en otra capa o imagen (recuerde que cuando se pega una capa o selección aparece como capa flotante que hay que “anclar”).
Si se copia esa zona y, si se despliega en la caja de herramientas el menú Archivo >> Nuevo..., el programa propone como medidas las de la imagen que hay en el portapapeles (en memoria). Se aceptan sin modificar nada y se pega la imagen (menú Editar >> Pegar, Ctrl+V, botón derecho sobre la selección y en el menú emergente Editar >> Pegar). Recuerde que hay que anclar la capa flotante.
3. Deseleccionar y difuminar los bordes
Si se necesita quitar esa selección (para hacer otra diferente), se despliega el menú Seleccionar y se escoge Ninguno.
Ahora, en opciones de herramienta se marca la casilla de verificación Difuminar los bordes y se asigna un radio de 15.
4. Seleccionar regiones elípticas
Esta herramienta funciona de la misma forma que la selección rectangular, excepto que la región seleccionada tendrá forma de elipse en lugar de forma rectangular.
funciona de la misma forma que la selección rectangular, excepto que la región seleccionada tendrá forma de elipse en lugar de forma rectangular.
Las opciones del diálogo de opciones específicas de la herramienta son prácticamente las mismas que en el caso de la selección rectangular, pero ahora se añade un campo llamado Alisado. Si dicho campo está activado, el contorno de la elipse será suavizado.
5. Selección de regiones dibujadas a mano
Esta herramienta permite seleccionar regiones de la imagen con una forma arbitraria, sin limitarse a rectángulos, elipses o círculos. El contorno de la región seleccionada será definido por cada uno mediante el mouse.
permite seleccionar regiones de la imagen con una forma arbitraria, sin limitarse a rectángulos, elipses o círculos. El contorno de la región seleccionada será definido por cada uno mediante el mouse.
Para seleccionar una región de forma arbitraria utilizando esta herramienta, se presiona primero el botón izquierdo del mouse sobre algún punto de la zona de dibujo. Mientras está pulsado dicho botón, al mover el mouse se va dibujando el contorno de la región seleccionada. Cuando se suelta el botón, se dibuja una línea recta entre el punto inicial en el que se empezó a dibujar el contorno de la región de selección y el punto final donde se soltó el botón del mouse.
Si el contorno de la región de selección que se ha definido intercepta consigo mismo se pueden conseguir efectos muy interesantes.
Las opciones del diálogo de opciones de la herramienta son las mismas que se han visto hasta ahora en el resto de herramientas de selección. En este caso, la opción de Alisado permite que el contorno de la región seleccionada se suavice.
6. Seleccionar regiones por colores
Esta herramienta es interesante cuando se desea seleccionar zonas por colores. Se dispone de un umbral en opciones de herramienta, ajustándolo adecuadamente puede ahorrar tiempo, ya que selecciona zonas del mismo color (aunque no estén contiguas en la imagen).
es interesante cuando se desea seleccionar zonas por colores. Se dispone de un umbral en opciones de herramienta, ajustándolo adecuadamente puede ahorrar tiempo, ya que selecciona zonas del mismo color (aunque no estén contiguas en la imagen).
7. Seleccionar formas de la imagen (Tijeras inteligentes)
1. Seleccionar regiones rectangulares
Esta herramienta
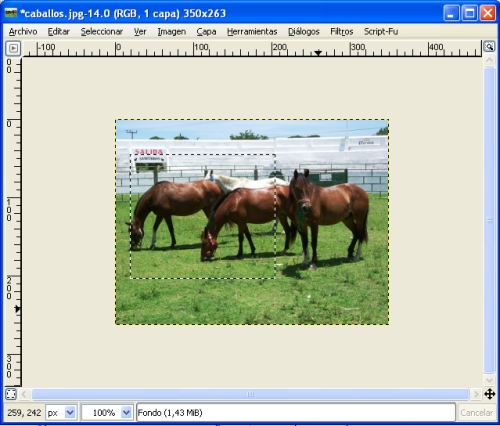
Figura 1.Selección
De entre todos los campos del diálogo de opciones de la herramienta vamos a centrarnos tan solo en el Modo, que es el que nos va a permitir realizar la selección simultánea de varias regiones del dibujo y otros efectos interesantes.

El primer botón aplica la selección por defecto, en la que solo se puede seleccionar una sola región rectangular. El segundo botón permite selección múltiple. Todas las regiones rectangulares que sean seleccionadas se añadirán a las que ya lo estaban, permitiendo realizar una misma operación sobre zonas distintas del dibujo. Estas regiones seleccionadas pueden estar separadas entre sí o se pueden solapar. Las regiones solapadas se unirán en una sola.
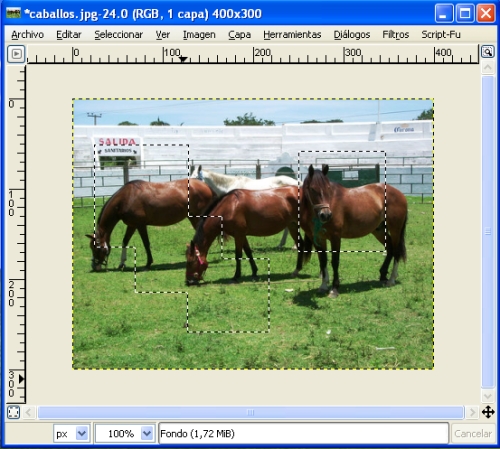
Figura 2. Solapamiento
El tercer modo de selección nos permite eliminar trozos de la región seleccionada. Al hacer una selección que quede por encima de una región ya seleccionada, se eliminará de la segunda el trozo de la primera que quede por encima. Con esto se puede conseguir seleccionar zonas de la imagen con una forma muy diversa.
El cuarto modo, correspondiente al último botón, es el de intersección. Si se tiene una región seleccionada, y se selecciona otra región tras haber pulsado sobre el botón de modo intersección, la región seleccionada resultante será aquella que fuera común a la región previamente seleccionada y a la nueva selección.
Si se está utilizando el modo de selección normal (correspondiente al primer botón, y el que se utiliza por defecto), se podrá añadir una nueva selección a lo ya seleccionado (segundo botón) si se mantiene la tecla de Mayúsculas pulsada mientras se realiza una nueva selección, y se puede eliminar una región de la zona ya seleccionada (tercer botón) si se mantiene pulsada la tecla Ctrl mientras se selecciona una nueva región.
2.Copiar y pegar la región seleccionada en otro documento
Cuando se libera el mouse aparecen las “hormigas en marcha” enmarcando la zona seleccionada. Ahora esta zona se puede copiar y pegar en otra capa (o en otra imagen). Para ello se puede copiar a través de varios procedimientos (menú Editar >> Copiar, Ctrl+C, botón derecho sobre la selección y en el menú emergente Editar >> Copiar) y pegarla en otra capa o imagen (recuerde que cuando se pega una capa o selección aparece como capa flotante que hay que “anclar”).
Si se copia esa zona y, si se despliega en la caja de herramientas el menú Archivo >> Nuevo..., el programa propone como medidas las de la imagen que hay en el portapapeles (en memoria). Se aceptan sin modificar nada y se pega la imagen (menú Editar >> Pegar, Ctrl+V, botón derecho sobre la selección y en el menú emergente Editar >> Pegar). Recuerde que hay que anclar la capa flotante.
3. Deseleccionar y difuminar los bordes
Si se necesita quitar esa selección (para hacer otra diferente), se despliega el menú Seleccionar y se escoge Ninguno.
Ahora, en opciones de herramienta se marca la casilla de verificación Difuminar los bordes y se asigna un radio de 15.
4. Seleccionar regiones elípticas
Esta herramienta
Las opciones del diálogo de opciones específicas de la herramienta son prácticamente las mismas que en el caso de la selección rectangular, pero ahora se añade un campo llamado Alisado. Si dicho campo está activado, el contorno de la elipse será suavizado.
5. Selección de regiones dibujadas a mano
Esta herramienta
Para seleccionar una región de forma arbitraria utilizando esta herramienta, se presiona primero el botón izquierdo del mouse sobre algún punto de la zona de dibujo. Mientras está pulsado dicho botón, al mover el mouse se va dibujando el contorno de la región seleccionada. Cuando se suelta el botón, se dibuja una línea recta entre el punto inicial en el que se empezó a dibujar el contorno de la región de selección y el punto final donde se soltó el botón del mouse.
Si el contorno de la región de selección que se ha definido intercepta consigo mismo se pueden conseguir efectos muy interesantes.
Las opciones del diálogo de opciones de la herramienta son las mismas que se han visto hasta ahora en el resto de herramientas de selección. En este caso, la opción de Alisado permite que el contorno de la región seleccionada se suavice.
6. Seleccionar regiones por colores
Esta herramienta
7. Seleccionar formas de la imagen (Tijeras inteligentes)
Es una herramienta  de selección que se basa en las diferencias de colores que existen entre una silueta y su entorno.
de selección que se basa en las diferencias de colores que existen entre una silueta y su entorno.
Se hace clic en el punto de inicio de la silueta, con lo que se crea un punto de control simbolizado con un pequeño círculo negro. Se vuelve a hacer clic tantas veces como sea necesario a lo largo de la silueta, separando los puntos si hay pocos cambios de colores (acercándolos en caso contrario). Para cerrar la silueta se vuelve a hacer clic sobre el primer punto de control. Cuando se ha concluido, se hace clic dentro del contorno.
Se hace clic en el punto de inicio de la silueta, con lo que se crea un punto de control simbolizado con un pequeño círculo negro. Se vuelve a hacer clic tantas veces como sea necesario a lo largo de la silueta, separando los puntos si hay pocos cambios de colores (acercándolos en caso contrario). Para cerrar la silueta se vuelve a hacer clic sobre el primer punto de control. Cuando se ha concluido, se hace clic dentro del contorno.
Last modified: Tuesday, 18 February 2014, 11:36 PM
