Los colores
Requisitos de finalización
Los Colores
Programa Integración de Tecnologías a la Docencia
Universidad de Antioquia
Modos de color
Un pixel solamente puede ser de un color; cuando se dice que una imagen es de 256 colores, esto indica que un pixel puede tener uno de esos 256 colores. Para que una imagen tenga más de 256 colores tiene que trabajar en modo RGB en el que un pixel puede ser la combinación de uno de los 256 niveles de rojo, 256 niveles de azul y 256 niveles de verde (256 x 256 x 256 = 16.777.216 colores; por esto se dice que una imagen RGB puede tener millones de colores).
Obviamente, cuantos más colores tenga una imagen más ocupará el archivo que la contiene.
1.Control del paso a modos de color distintos
A blanco y negro
Cuando se desee pasar una imagen a blanco y negro es conveniente convertirla antes a escala de grises para controlar mejor las zonas que van a terminar siendo negras o blancas. El motivo es que GIMP hace una estimación en escala de grises de los colores de la imagen; posteriormente transforma en blanco los valores mayores a 128 y a negro los menores.
A escala de grises
Para mejorar la imagen que va a ser convertida a escala de grises, se puede utilizar algunas herramientas antes de hacer el cambio.
Una de ellas se encuentra desplegando el menú Filtros >> Colores >> Mezclador de canales. En el cuadro de diálogo que se muestra se marca la casilla de verificación Monocromo. Posteriormente se modifican los canales (rojo, verde y azul) hasta obtener la imagen que se desee.
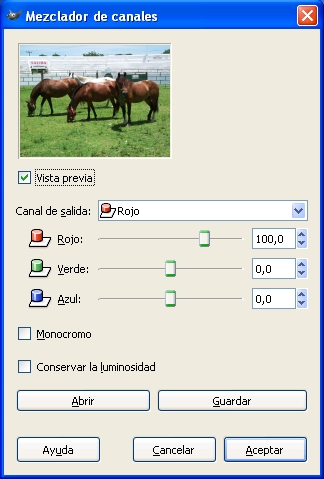
Figura 1. Mezclador de canales
Puede observar en este cuadro de diálogo dos botones: Abrir y Guardar. Van a ser útiles si se quiere convertir una serie de fotografías a escala de grises con los mismos parámetros.
2. Herramientas de color
Las herramientas de color sirven para modificar los colores de una imagen. Se accede a ellas a través del menú Herramientas >> Herramientas de color. Son las siguientes:
- Balance de color.
- Tono-Saturación
- Colorizar
- Brillo-Contraste
- Umbral
- Niveles
- Curvas
- Posterizar
3. Balance de color
Cuando se elige esta opción aparece el cuadro de diálogo, en el que se pueden modificar los colores “luz” (rojo, verde y azul) y los colores “tinta” (cian, magenta y amarillo).
Estas modificaciones de color pueden afectar a las Sombras, a los Tonos medios o a los Puntos de luz (escogiendo el botón radial correspondiente).
Se puede conservar el brillo de la imagen manteniendo marcada la casilla Conservar la luminosidad.
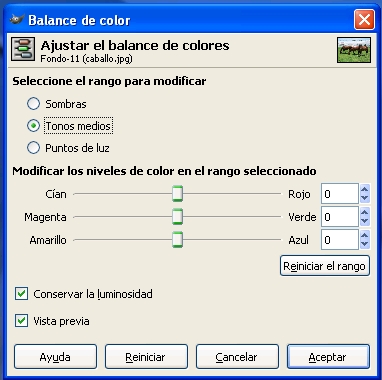
Figura 2. Balance de color
4.Tono y saturación
Con esta herramienta se puede ajustar el tono, la saturación y la luminosidad. La parte superior del cuadro de diálogo permite elegir el color “tinta” o el color “luz” sobre el que se quiere trabajar. Por defecto aparece seleccionado el botón Principal para que los cambios afecten a todos los canales de color.
Si se selecciona un color se pueden modificar los valores de tono, luminosidad y saturación sobre ese color.
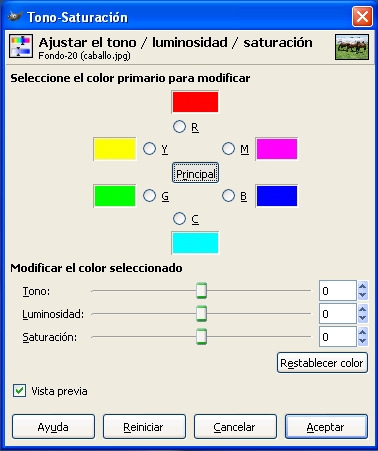
Figura 3. Tono y saturación
5.Rellenar con un degradado de colores
Esta herramienta
En opciones de herramienta se puede escoger, entre otras opciones, diversos tipos de degradado (frente a fondo, frente a transparente...), la forma que tendrá el degradado (lineal, radial...).
Colorizar
Esta herramienta colorea la imagen con 256 niveles del color seleccionado.
Brillo y Contraste
Se puede modificar el brillo y el contraste de una imagen utilizando esta opción. Afecta a toda la gama de tonos.
Umbral
Sirve para reducir los colores de la imagen a dos: blanco y negro, pero se controla, a través de un rango, los colores que se van a convertir en blanco y los que se van a convertir en negro.
Niveles
Con esta herramienta se puede aumentar o disminuir las sombras, medios tonos y luces arrastrando un cursor.
Curvas
Permite el ajuste de la curva tonal de una imagen.
Posterizar
Es una herramienta que permite reducir el número de colores de una imagen.
6.Otras herramientas
Desde el menú Capa >> Colores se accede a otras herramientas de color.
Desaturar
Transforma una imagen en escala de grises, pero conservando la información de los canales.
Invertir
Se logra conseguir el “negativo de una imagen”
Auto
Se encuentra en este apartado varias herramientas para modificar la imagen de forma automática.
Última modificación: martes, 18 de febrero de 2014, 23:36
